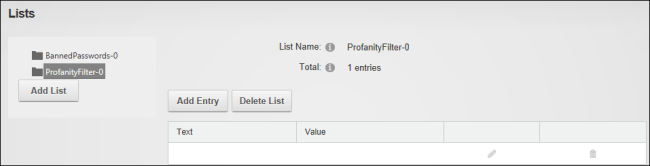Managing the Profanity List
How to create and manage a list of replacement words for a site. This list allows unwanted or profane words that are added to messages sent using the Message Center to be replaced. Note: Enter any keyboard characters into both the replaced and replacement fields. E.g. ****
Prerequisite. Profanity filters are disabled by default and therefore must be enabled on a site by a in order to use this list. See "Configuring Messaging Settings for a Site"
- Navigate to > Advanced Settings >
 Lists.
Lists.
- Select the
 ProfanityFilter list.
ProfanityFilter list.
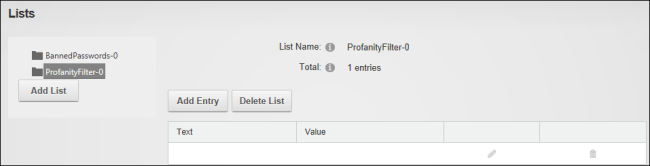
The first time managing this list
- Click the Edit
 button beside the blank list entry that has been added as an example and should be updated with real information.
button beside the blank list entry that has been added as an example and should be updated with real information.
- In the Entry Text text box, enter the text to be replaced.
- In the Entry Value text box, enter the replacement word.
- Click the Save button.
Adding a filtered word
- Click the Add Entry button.
- In the Entry Text text box, enter the text to be replaced.
- In the Entry Value text box, enter the replacement word.
- Click the Save button.
Editing a filtered word
- Click the Edit
 button beside the list entry called "FindThisText". This list entry has been added as an example and should be updated with real information.
button beside the list entry called "FindThisText". This list entry has been added as an example and should be updated with real information.
- In the Entry Text text box, enter the text to be replaced.
- In the Entry Value text box, enter the replacement word.
- Click the Save button.
Deleting a filtered word
- Click the Delete
 button beside the entry to be deleted and click the OK button to confirm
button beside the entry to be deleted and click the OK button to confirm
Related Topics:
Open topic with navigation